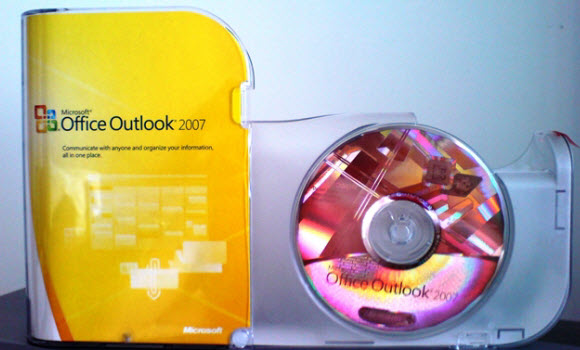MS Outlook has some outstanding utilities that can be handy for users when required. One of them is the possibility of being able to import and export mail boxes in MS Outlook 2007. Through this, it is possible for the user to export mails, content, notes, appointment details and other important data in the form of a (.pst) file. This file can then be used on different computers or also on another mail id.
The process of importing and exporting is rather a simple one. With the MS Outlook 2007 it is possible for the user to export and important an entire mailbox. Here are a few tips and pointers to help you go about the process.
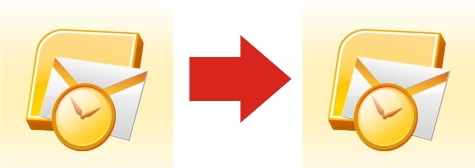
Exporting the contents of the mailbox into a (.pst) file
Open MS Outlook 2007 and click on File ->Import and Export. Once that is done, the Import and Export Wizard box opens and in that you will see the ‘Export to a file’ option among others in the list. Click on that and click Next.
Following this the Export Personal Folder box opens in which you see the Mailbox option that comes attached with the username. Make sure to check the square to include the addition of subfolders for the export process. Once you have done that click next.
Now, the Export Personal Folder windows would ask you to save the file. Ideally, MS Outlook would name the files as ‘backup.pst’. You can change the name if you prefer and also select a suitable location to save the file.
Create MS Personal Folder
With that, the ‘Create Microsoft Personal Folder’ opens. Pick a suitable username that you like and then there is also the password column. This can be important if the data contained in the Mailbox is sensitive. Hence, add a password if that is the case and click OK.
Importing mailbox content from the saved (.pst) file
In order to import the .pst file, go to Outlook and open it. Click on File->Important and Export File.
With this the import and export dialog box will open just as before and from among the list pick the option ‘Import from another program or file’ and then click next.
Following this another window would open and from that click on the ‘Personal file list (.pst)’ option.
With that the Import personal folders dialog box opens and here choose the location in which you had originally stored the backup (.pst) file. This stage usually presents the user with options of creating duplicates and whether the user would prefer them in the account. If unsure click Allow Duplicates to be Created.
Then type the password that you had set for your backup file. This will open another dialog box where you should click on personal folders and also check the include Subfolders option. Following that, click on ‘Import Items into the same folder’ that you intend to export the files in.
With that the import process would have be completed and also the contents of the backup file would now feature on your current profile.
About the author: I am Fenix Raw from Exams Key.Looking for Exams key exam assistance? Let’s take benefit of Exams key self-paced MCITP Certification Preparation Certification training material and pass your IT certification on first attempt with guaranty.