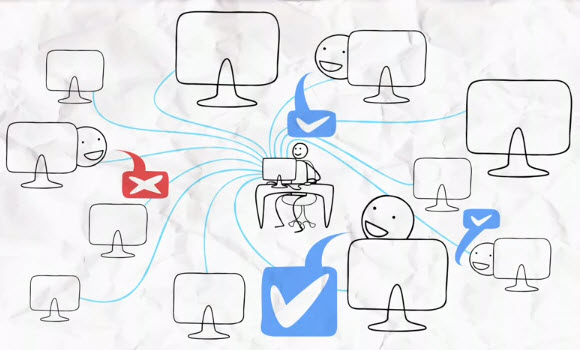Google Docs is a really useful tool to create and edit documents online. It helps the user to create from scratch new documents, spreadsheets, presentations or edit them in real time. The online word processor is well known for its wide range of features.
In fact one of the other things that can easily be done through Google Docs is to create online surveys or questionnaires.

Here are a few pointers with which you can create an online survey using Google Docs:
- Log into Google Docs
In case you are new to Google Docs first create an account and then log in. - Creating a form from the documents list
Once you are in, click on New and you would see a drop drown menu. Select New Form. Shortly, a Form template would open. Here type out the questions and you could also include options if you want. - Creating a Spreadsheet from the spreadsheet list
Once the form template is completed click on Tools. In the drop down menu select Form. When the form template opens, type out the questions and also include options if required. - Theme Change
You could also give your survey a different look by clicking on Theme: Plain. If you are happy with the default look you could stick with that as well. - Addition of items onto the form
Google Docs also give you option of adding several items if the user chooses to. To do that click on Form in the spreadsheet and then click Add Item. You can choose items like grids drop down lists, check boxes, grading options of 1to 5 or even items that require spaces for long answers. - Headers
Surveys need title. These can be added clicking on Section Header under Add Items. The fonts of the title from the questionnaire would appear in larger fonts to help distinguish them from rest of the survey. - Splitting the survey into different pages
Often there is a situation where the length of the questionnaire may be too long. You could address this by inserting Page Breaks and making multiple pages out of the survey. Page Break can be found in Add Items. - Last minute changes
Sometimes you might spot errors while proof reading your survey. When you move your cursor over the questions you would notice the appearance of small icons. You can use these icons to edit copy or delete the required parts of the survey.
You can also change the order of the questions by simply dragging and dropping them in the order of your preference.
Once you’re happy with the way your survey looks go to the upper right section of the document and click Save. - Edit Confirmation
Go to More actions menu and click on Edit Information. Through this you can send a Thank You note to people, who fill up your survey and reply back with it.Following this, you can send the mail via email to your respondents or share it on social networking sites like Google + for people to respond.
Video: Using Forms in Google Docs
About the author: I am Fenix Raw from ExamsKey Looking for Exams key exam assistance? Let’s take benefit of Exams key self-paced CCIE Wireless Certification Preparation Certification training material and pass your IT certification on first attempt with guaranty.