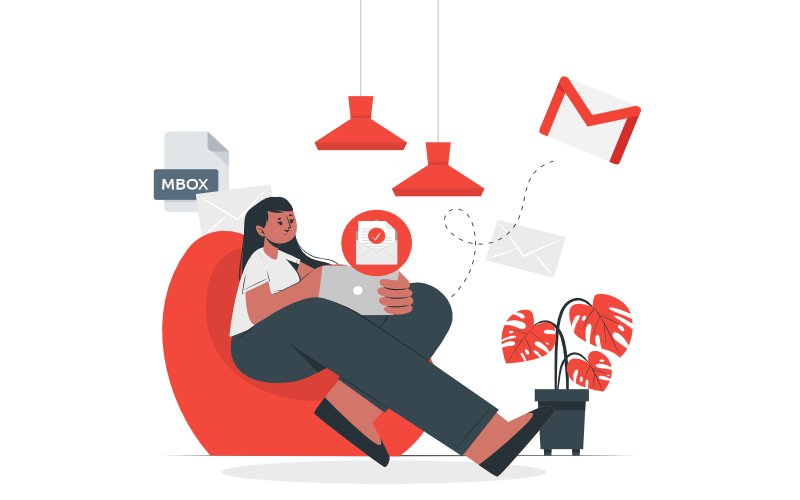Gmail doesn’t support importing of MBOX files. But there’s a workaround: you can import an MBOX file into Gmail indirectly using an email client of or a third party software. In this article, you will learn the effective solutions to transfer MBOX files into Gmail with the help of Thunderbird email client.
Thunderbird is an open-source desktop email client that consists of some powerful features for email productivity. Mozilla Thunderbird uses the default MBOX file format to store email messages. There are many email clients apart from Thunderbird that uses the MBOX file format. Unfortunately, Gmail doesn’t support the MBOX file format.
You can export the Gmail emails in MBOX format by using the Google takeout service. However, to import MBOX files into Gmail, you need an intermediary email client. In this article, Mozilla Thunderbird is used to import MBOX to Gmail. You need to configure the Gmail account into Thunderbird by enabling IMAP access for your Gmail account.
Now, let’s find out the advantages of Gmail that creates the need to import MBOX files to Gmail.
Why Do We Need to Import an MBOX File into Gmail?
We all know that Gmail has the most active users around the Globe. Gmail is a free webmail service provided by Google. It has impressive features like desktop voice notification, user-friendly interface, compatibility with iOS and Android users, and many more.
Following are some advantages of using Gmail as an email client.
- It has a “Smart Compose Feature” that saves your precious time. It understands your sentence structure and then provides the right words to complete the sentence.
- Gmail blocks most of the spam messages as compared to other email clients.
- It ensures that ads don’t interrupt your activities and don’t ruin your emailing experience.
- It provides the best cyber security and online privacy to your emails.
- You can use several other Google services with a single Gmail account.
These benefits make Gmail better than other email providers. For instance, many users search this query on how to import PST to Gmail on Google. It implies that people prefer Gmail over MS Outlook and Thunderbird email clients.
Prerequisites
We need to perform the following 3 steps before we can import MBOX files into Gmail.
- Enable IMAP access for your Gmail Account.
- Add and Configure Gmail Account in Thunderbird.
- Download ImportExportTools Add-on.
These steps are the prerequisite to import MBOX to Gmail by using the Thunderbird email client. Just in case you don’t know how to do the 3 required steps, here’s a detailed instruction:
Enable IMAP Access for Gmail Account
Here’s how to enable IMAP access for your Gmail account. To enable IMAP access, you need to sign in to your Gmail account and execute the following steps.
- Click on the Settings Gear Icon available on the top right corner.
- Now, select the See All Settings option.
- Then click on the Forwarding and POP/IMAP option.
- Navigate to IMAP access and check the Enable IMAP option.
- In the end, drag down and click on the Save Changes option.
Add and Configuration Gmail in Thunderbird
Here’s how to add and configure your Gmail account in Thunderbird. First, you need to download and install Mozilla Thunderbird. Then you can perform the following steps.
- Navigate to the Home panel and select the Email option.
- Now, enter the login credentials of your Gmail Account and click on the Continue button.
- Then, select the IMAP and click on the Done option.
- You have successfully configured your Gmail account with Thunderbird.
Download the ImportExportTools in Thunderbird
Remember that without installing this Add-on in Thunderbird, you can’t import the MBOX files in it. You need to perform the following steps to download this Add-on.
- Click on the Display the Thunderbird Menu option from the top right corner.
- Now, select the Add-ons and Themes option.
- Write ImportExportTools in the search bar and press Enter.
- There is an option of Add to Thunderbird along with ImportExportTools NG and click on Add to Thunderbird option.
- Now, press the Add option and restart the application.
After completing these 3 steps, now you can finally begin to import the MBOX files to your Gmail. Just follow the final steps below.
How to Import an MBOX file into Gmail
After installing the ImportExportTools Add-on, you need to import the MBOX file to Thunderbird. To perform this task, execute the following steps:
- Navigate to the left side and select the Local Folders option.
- Now, right-click on it. Select ImportExportTools NG and click on the Import MBOX File option.
- After that, choose Import directly one or more MBOX file options and click OK.
- Select the MBOX file that you want to import then, click on the Open button.
- This way, the MBOX files will load on the Local Folders with the same label.
- Now drag the imported MBOX data into the label area under your Gmail Account.
This manual method is quite complicated so, you need to be careful when doing it. However, there is another way to transfer MBOX files into Gmail. This method includes professional software as an intermediary. Let’s go through a brief introduction to this approach.
Professional Automated Method to Import MBOX into Gmail
If you want an easier and simpler way to accomplish this task, there is a software called MBOX Converter that you can opt for.
There are some points that you should consider while selecting the MBOX file Converter.
- It should allow you to backup the MBOX files into different file folders such as PST, PDF, CSV, EML, DOC, JSON, MSG, etc.
- It must have advanced features like Mail Filter, Remove Duplicate Mail, Maintains Folder Hierarchy, etc.
- It should also facilitate you to migrate the MBOX files into Gmail, Hotmail, Live Exchange, IMAP, iCloud, etc.
- You should be able to Preview the emails and their attachments before the conversion process.
- It should provide a Free Demo Version to analyze its performance.
You can import an MBOX file into Gmail by performing the manual method. However, if you want to opt for the professional approach, then consider the above points.
Conclusion
Taking into consideration the advantages of Gmail over other email clients, this article provides the detailed manual method to import MBOX to Gmail. You can perform this task by following the above-discussed manual procedure. It also explains the key features of an automated tool that can help you to import an MBOX file into a Gmail account.
illustration: work illustrations by Storyset
Similar Tutorials:
How to Migrate and Import PST file to Office 365 Exchange Online
A Professional Way to Import/Convert OST to PST and Office 365
How to Migrate IBM Lotus Notes to Outlook or Office 365